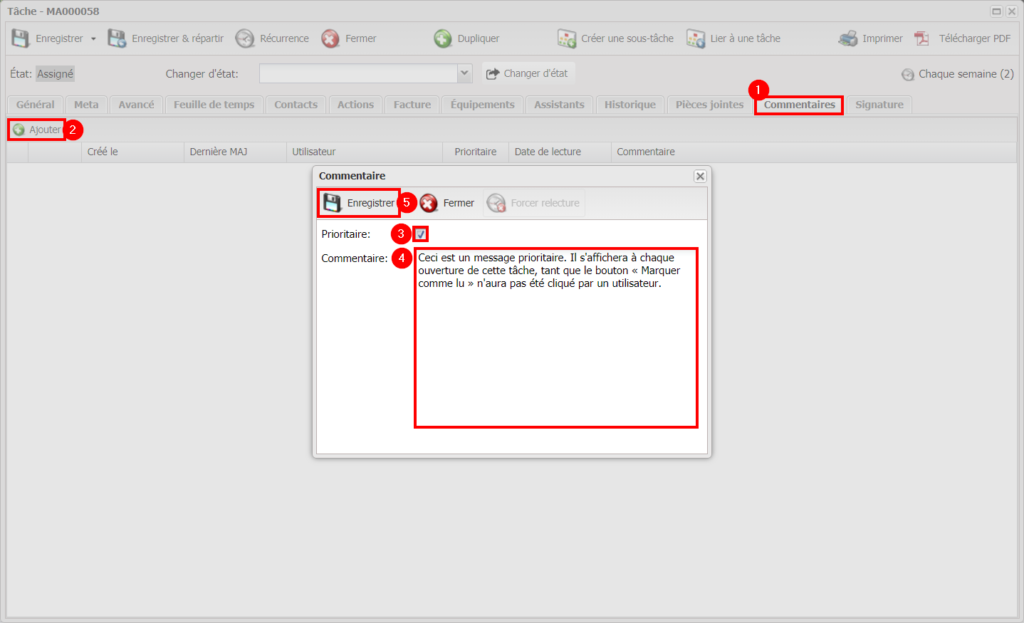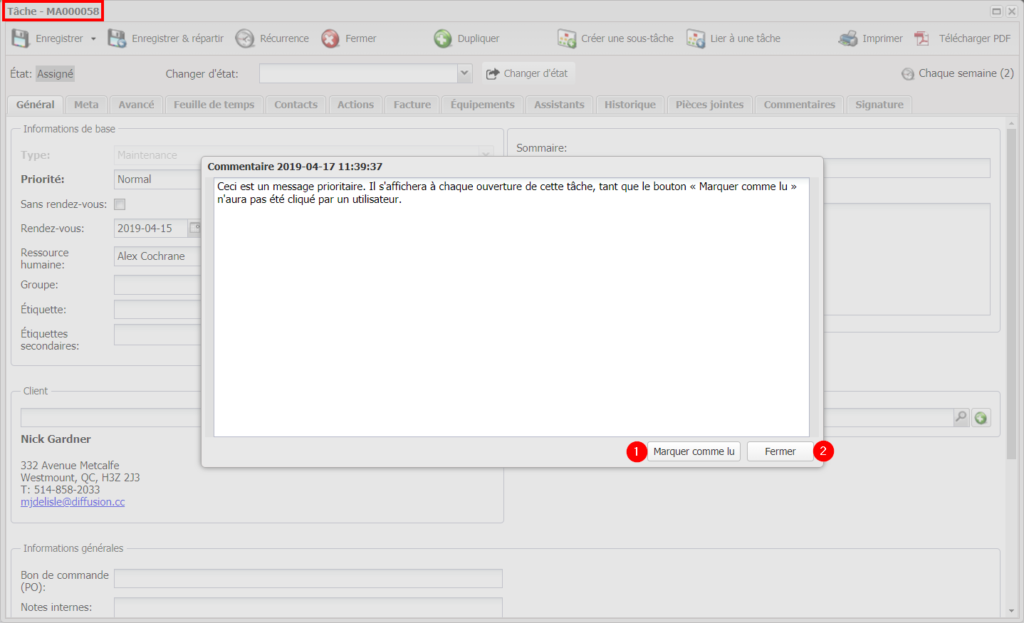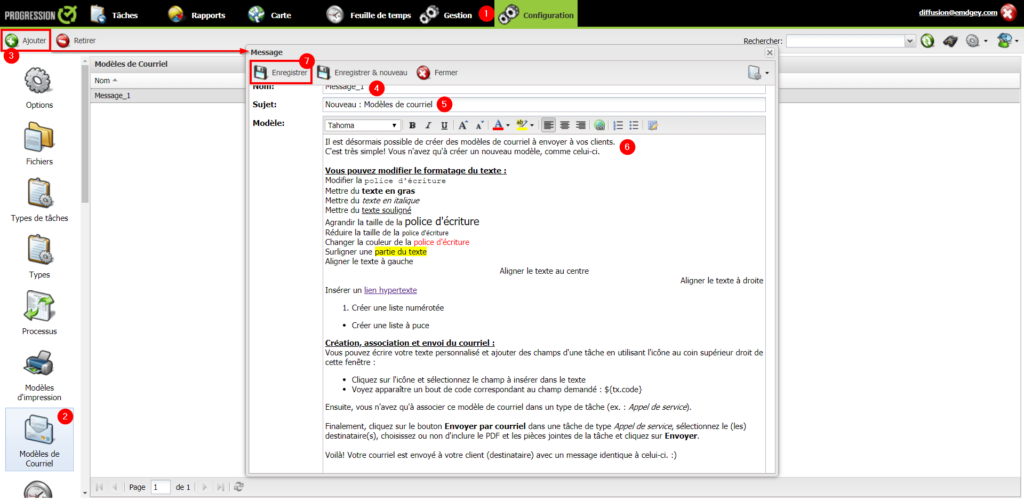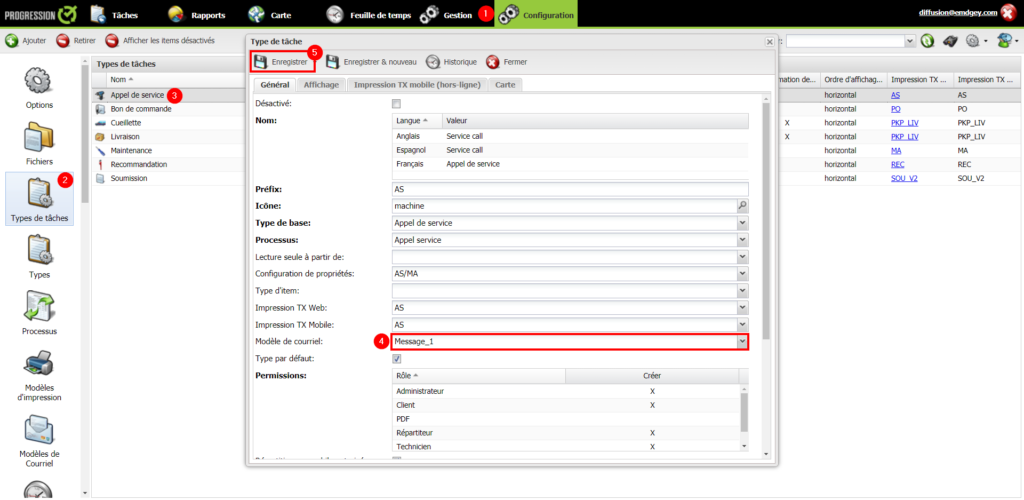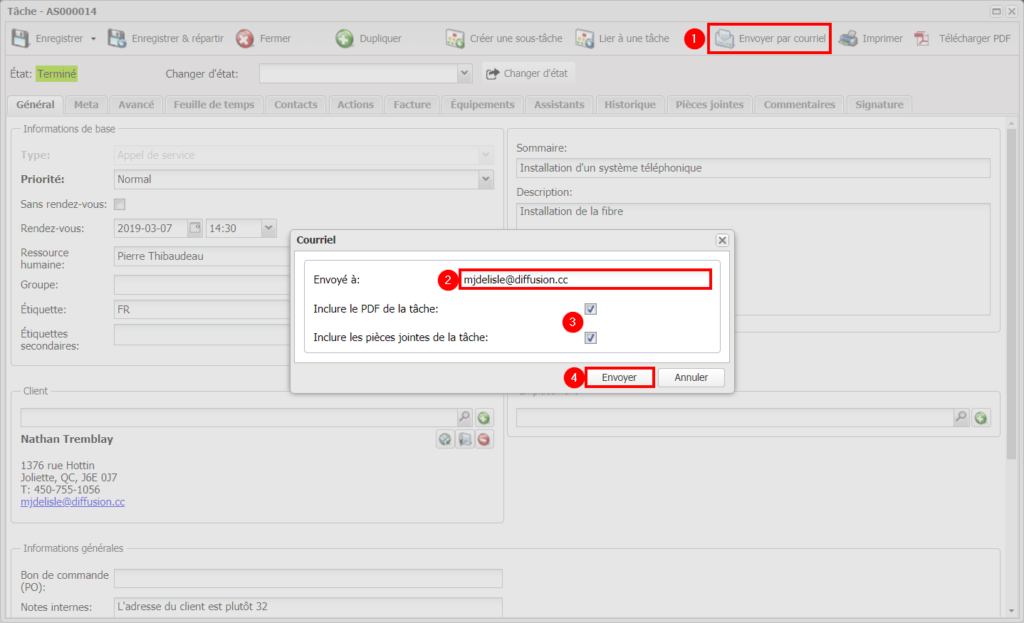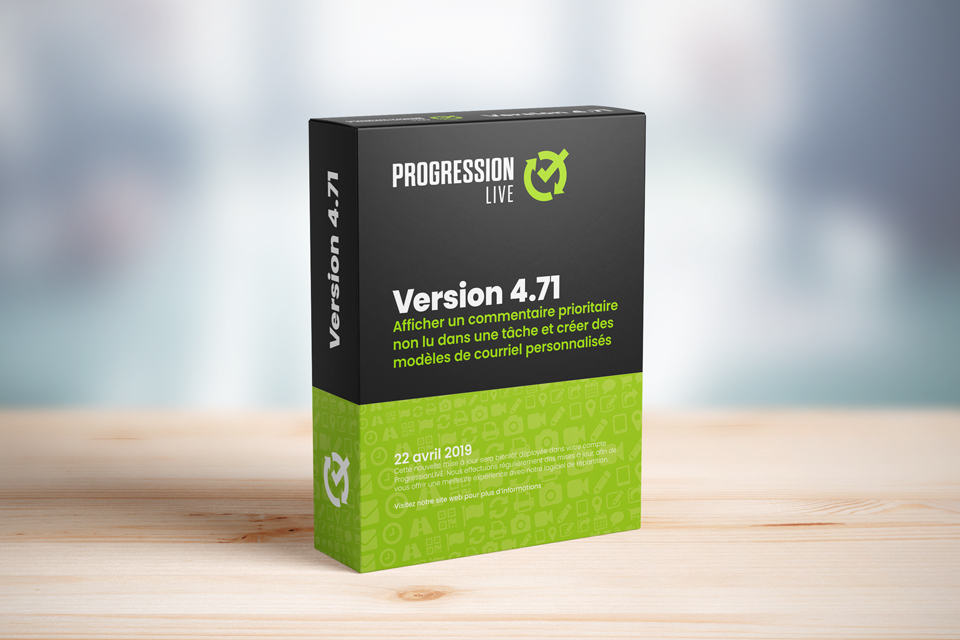
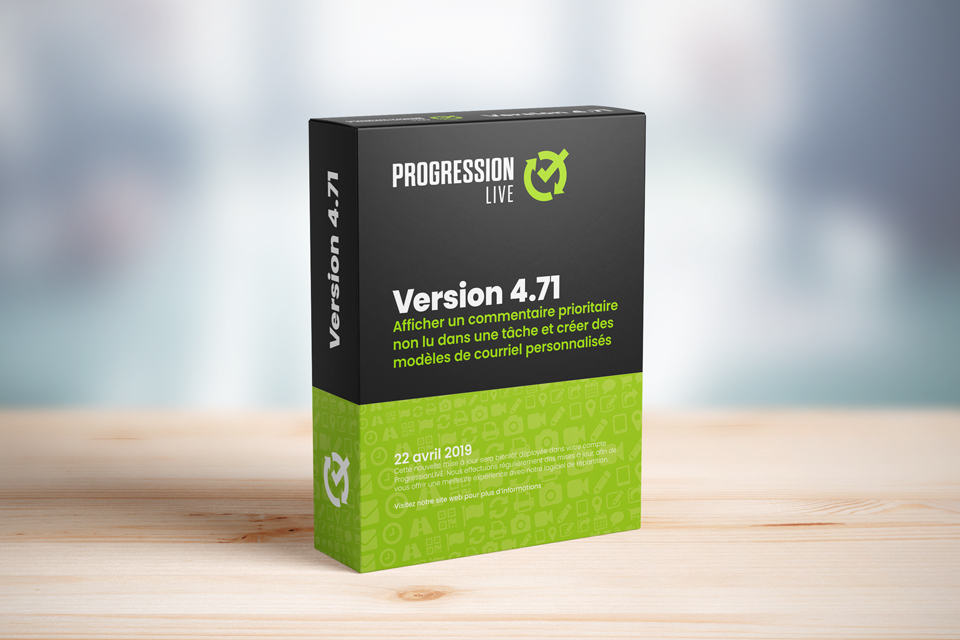
Une nouvelle version web de ProgressionLIVE sera bientôt déployée!
Cette mise à jour Web 4.71 concerne principalement l’affichage d’un commentaire prioritaire non lu à l’ouverture d’une tâche et la création de modèles de courriel à envoyer au client à partir d’une tâche. Nous effectuons régulièrement des mises à jour, afin de vous offrir une meilleure expérience de notre logiciel de répartition ProgressionLIVE.
Mise à jour web 4.71
Cette mise à jour sera déployée à partir du 22 avril 2019.
Affichage d’un commentaire prioritaire non lu à l’ouverture d’une tâche
Le 1er novembre dernier, nous avons déployé une nouvelle fonctionnalité permettant d’afficher un commentaire prioritaire à l’ouverture d’une tâche sur notre application mobile.
Ainsi, à la grande demande de nos utilisateurs, nous déployons maintenant le même procédé pour notre interface web. En effet, il sera désormais possible de créer un commentaire prioritaire et ce dernier apparaîtra à chaque ouverture de la tâche tant que le bouton Marquer comme lu n’est pas cliqué.
En résumé, un commentaire prioritaire est visible par tous les utilisateurs qui ouvrent la tâche à la suite de sa création, et ce, tant qu’il n’est pas marqué comme lu.
Créer un commentaire prioritaire
- Dans une tâche, cliquez sur l’onglet Commentaires
- Cliquez sur Ajouter
- Cochez la case Prioritaire
- Inscrivez votre message dans le champ Commentaire
- Cliquez sur Enregistrer
Visualisation du commentaire
- En cliquant sur Marquer comme lu, le message ne s’affichera plus pour aucun utilisateur.
- En cliquant sur Fermer, le message disparaîtra, mais il réapparaîtra à la prochaine ouverte de la tâche.
Création de modèles de courriel à envoyer au client à partir d’une tâche
Nous avons développé une nouvelle fonctionnalité vous permettant de créer des modèles (templates) de courriel. Vous pouvez ainsi, à partir d’une tâche, envoyer un courriel avec ou sans le PDF et les pièces jointes, selon le modèle que vous avez créé.
Vous pouvez modifier le formatage du texte :
- – Modifier la police d’écriture et sa couleur;
- – Mettre du texte en gras, en italique, souligné ou surligné;
- – Agrandir ou réduire la taille de la police d’écriture;
- – Aligner le texte à gauche à droite ou au centre;
- – Insérer un lien hypertexte;
- – Créer une liste numérotée ou à puce;
Vous pouvez aussi ajouter des champs de la tâche :
- – Nom et adresse du client ou de l’emplacement;
- – Code, type et état de la tâche;
- – Date de création et dernière mise à jour de la tâche;
- – Sommaire et description de la tâche;
- – Nom de la ressource humaine;
- – Date et heure du rendez-vous;
- – Sous-total ou total de la tâche;
- – Propriétés dynamiques et champs personnalisés au type de tâche;
- – etc.
AVERTISSEMENT : La section Configuration peut n’être accessible qu’aux administrateurs et doit être utilisée avec prudence! Une modification d’un paramètre d’une autre section peut entraîner un dysfonctionnement de votre compte. Des frais peuvent s’appliquer pour rétablir la situation. Si vous avez des questions sur un élément du menu Configuration, veuillez communiquer avec notre support technique.
Création du modèle de courriel
- Accédez au menu Configuration
- Cliquez sur Modèles de courriel
- Cliquez sur Ajouter
- Saisissez le nom de votre modèle dans le champ Nom (sans espace, tiret ou caractère spécial)
- Saisissez le sujet de votre courriel dans le champ Sujet
- Inscrivez votre message dans le champ Modèle
- Cliquez sur Enregistrer
Association du modèle au type de tâche
- Accédez au menu Configuration
- Cliquez sur Types de tâches
- Double-cliquez sur le type de tâche dont vous désirez associer le modèle de courriel
- Sélectionnez le modèle de courriel désiré dans le menu déroulant du champ Modèle de courriel
- Cliquez sur Enregistrer
Envoi du courriel à votre client
- Dans une tâche, cliquez sur Envoyer par courriel
- Saisissez la ou les adresses courriel (séparées par des virgules) auxquelles vous désirez envoyer le courriel, dans le champ Envoyé à
- Cochez, au besoin, les cases pour inclure le PDF ou les pièces jointes de la tâche
- Cliquez sur Envoyer
En cas de réponse de votre client
Il est important de noter que si votre client répond à votre courriel, ce dernier sera envoyé à l’adresse courriel principale du compte. Il est possible de la modifier en contactant notre support technique.
Corrections de bogues
Nous avons procédé à la correction de quelques bogues.
Si vous désirez rester informé des dernières mises à jour et nouvelles de ProgressionLIVE, inscrivez-vous à notre infolettre.